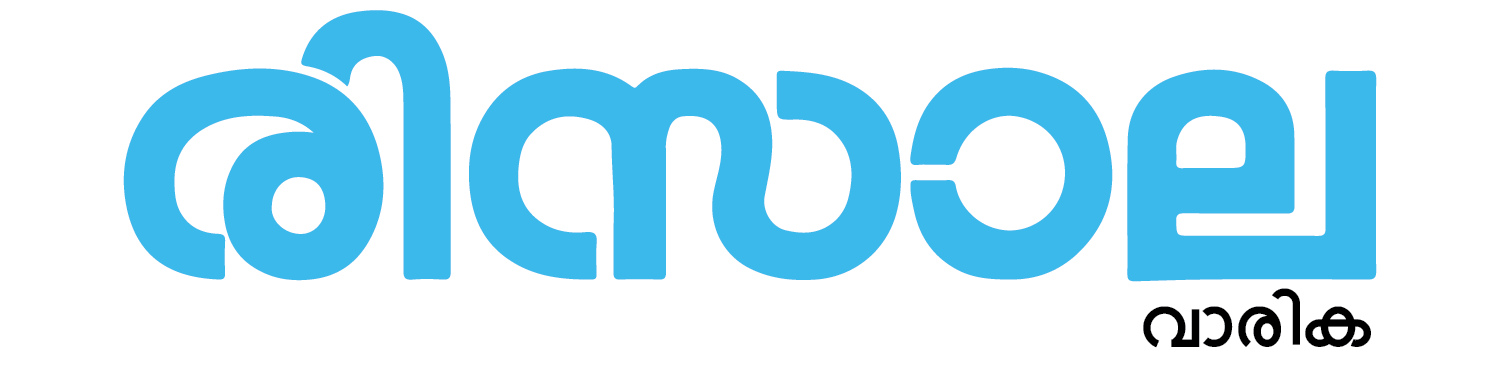Download MediaTek 802.11n WiFi Adapter Driver for Windows
When I first heard about the wifi adapter 802.11n MediaTek driver download, I was a bit skeptical. Could it really improve my internet speed and connectivity? Well, after giving it a try, I’m here to share my experience and guide you through the process, making it as smooth as peanut butter!
First off, let’s talk about why you might need this driver. If you’re like me, struggling with slow internet or connectivity issues, updating your WiFi adapter driver could be the solution. The MediaTek 802.11n driver is designed to enhance your wireless connectivity, ensuring faster and more reliable internet access. 🚀
Why Choose MediaTek 802.11n Driver?
- Compatibility: Works seamlessly with Windows 7 and Windows 10, and guess what? It supports both 32-bit and 64-bit systems.
- Performance Boost: Enhances your network adapter’s functionality, giving you that smooth, uninterrupted browsing experience.
- Easy Installation: With the MediaTek driver installation tool, you’re just a few clicks away from upgrading your wireless connectivity.
How to Download and Install
- Visit our website to access the free, safe, and legal wifi adapter 802.11n MediaTek driver download.
- Choose the version compatible with your Windows OS (either Windows 7 or 10).
- Download the driver for either 32-bit or 64-bit, depending on your system.
- Run the installation tool and follow the on-screen instructions.
- Restart your computer to complete the installation process.
📌 Pro Tip: Always ensure you’re downloading the correct version for your system to avoid any compatibility issues.
My Experience
After downloading and installing the MediaTek 802.11n driver, I noticed an immediate improvement in my internet speed and connectivity. Websites loaded faster, and my video calls were smoother than ever. It felt like I had upgraded my entire network, but all it took was a simple driver update!
Why You Need the MediaTek 802.11n Driver
When I first got my computer, I didn’t think much about the WiFi adapter or its driver. But then, I learned something important. To have the best internet connection, you need the right driver. That’s where the wifi adapter 802.11n MediaTek driver download comes in. This driver is like a bridge between your computer’s hardware and its software, allowing them to communicate better. Without it, you might face slow internet speeds, dropped connections, or even no connectivity at all.
Here’s a quick list of reasons why this driver is a must-have:
- Improved Performance: With the right driver, your internet speed can go from slow to super fast.
- Stability: Say goodbye to those annoying disconnections.
- Compatibility: This driver ensures your WiFi adapter works well with your computer, whether it’s old or new.
Ensuring Compatibility with Windows 10 and 7
One of the biggest challenges I faced was making sure my WiFi adapter worked with both Windows 10 and Windows 7. It turns out, the wifi adapter 802.11n MediaTek driver download is the solution. This driver supports both operating systems, ensuring seamless wireless connectivity no matter which version of Windows you’re using.
- For Windows 10, this driver helps in leveraging the latest wireless network driver technologies, making sure you get the fastest speeds and reliable connections.
- Windows 7 users, like me, aren’t left out either. This driver ensures that even older systems can connect to modern networks without any hiccups.
In short, downloading the MediaTek 802.11n driver means you’re setting yourself up for success, ensuring your computer can handle any WiFi network, anytime.
Benefits of Updating Your WiFi Adapter Driver
I used to ignore those notifications to update my drivers, including my WiFi adapter driver. Big mistake! Updating your WiFi adapter driver, especially to the wifi adapter 802.11n MediaTek driver, comes with a ton of benefits. Here are a few:
- Enhanced Security: New updates often patch security vulnerabilities, keeping your data safe.
- Boosted Speed and Range: Enjoy faster internet and a wider WiFi range after an update.
- New Features: Driver updates can unlock new functionalities and improve existing ones.
- Compatibility and Stability: Keep your adapter working smoothly with all types of networks and devices.
How to Download and Install the MediaTek 802.11n Driver
Downloading and installing the wifi adapter 802.11n MediaTek driver download can seem tricky, but it’s actually pretty straightforward. Whether you’re updating your driver to fix a network issue or to enhance your internet connectivity, following these steps will ensure a smooth installation process. Our website offers a free, safe, and legal solution for downloading the MediaTek 802.11n WiFi adapter driver, ensuring seamless wireless connectivity across various Windows versions, including Windows 7 and 10. Compatible with both 32-bit and 64-bit systems, this tool simplifies the MediaTek driver installation process, enhancing your network adapter’s functionality and performance.
Step-by-Step Guide for Windows 10
- Start by visiting our website: Look for the wifi adapter 802.11n MediaTek driver download section.
- Choose the right version: Make sure to select the driver that matches your system’s architecture (32-bit or 64-bit).
- Download the driver: Click on the download button and wait for the file to download.
- Open the installer: Once downloaded, open the installer and follow the on-screen instructions.
- Restart your computer: After the installation is complete, restart your computer to ensure the changes take effect.
🔍 Tip: Always make sure your Windows 10 is up to date to ensure compatibility and enhance the performance of your MediaTek wireless connectivity.
Step-by-Step Guide for Windows 7
- Visit our website: Find the section for wifi adapter 802.11n MediaTek driver download.
- Select the Windows 7 version: There are specific drivers for Windows 7, so ensure you’re downloading the correct one.
- Download the driver: Click the download link and wait until the download is complete.
- Install the driver: Open the downloaded file and follow the instructions to install.
- Reboot your PC: It’s important to restart your PC to apply the new driver updates.
✨ Remember: Drivers for Windows 7 might require manual installation through the Device Manager, especially if you’re upgrading from an older version.
Troubleshooting Installation Issues
Sometimes, you might run into issues while trying to install the wifi adapter 802.11n MediaTek driver. Here are a few tips to help you troubleshoot:
- Check Compatibility: Ensure the driver is compatible with your version of Windows and your PC’s architecture (32-bit or 64-bit).
- Run as Administrator: Right-click on the installer and select “Run as administrator” to give it the necessary permissions.
- Disable Antivirus Temporarily: Sometimes, antivirus software can interfere with the installation. Try disabling it temporarily.
- Update Windows: Make sure your Windows is up to date. This can solve a lot of driver compatibility issues.
- Re-download the Driver: If the file got corrupted during the download, try downloading it again.
🛠️ Pro Tip: If you’re still facing issues, visiting the Device Manager and manually updating the driver from there can sometimes do the trick. Just select the MediaTek wireless adapter, right-click, and choose “Update driver.”
Enhancing Your WiFi Performance with 802.11n
In today’s world, where everything from our phones to our fridges relies on a stable internet connection, having a fast and reliable WiFi is more important than ever. That’s where the 802.11n standard comes into play, and why updating your WiFi adapter’s driver, specifically to a wifi adapter 802.11n MediaTek driver download, can make a world of difference.
When I first learned about the 802.11n standard, I was using an outdated driver and constantly facing connectivity issues. The moment I upgraded to a wifi adapter 802.11n MediaTek driver download, it was like my internet had been supercharged. Not only did my connection become more stable, but the speed also improved significantly. This upgrade is especially crucial for those of us who enjoy streaming, gaming, or working from home, as it supports faster data rates and handles multiple data streams at once.
Understanding 802.11n Technology
802.11n technology, also known as WiFi 4, is a step up from its predecessors, offering improved speed and range. This is achieved through several key technologies:
- Multiple Input Multiple Output (MIMO): This allows the network to send and receive more than one data signal simultaneously over the same radio channel, significantly increasing speed.
- Channel Bonding: It combines two channels, which doubles the bandwidth and increases the data rate.
- Improved Range: The use of multiple antennas helps in maintaining better connectivity even at longer distances.
Configuring 802.11n Mode for Improved Connectivity
To fully benefit from the 802.11n standard, it’s crucial to configure your WiFi adapter correctly. Here’s a simple guide to get you started:
- Check Compatibility: Ensure your router and other devices support 802.11n.
- Update Drivers: Download the latest wifi adapter 802.11n MediaTek driver to ensure your adapter is up to date.
- Adjust Settings: Access your router’s settings and select the 802.11n mode. This might be labeled differently depending on your router, so look for options like “Wireless Mode” or “Network Mode.”
- Optimize Placement: Place your router in a central location away from walls and obstructions to maximize coverage.
- Secure Your Network: Use WPA2 security to protect your network and avoid potential speed drops due to unauthorized access.
FAQ: Installing and Using MediaTek WiFi Adapter Drivers
How do I install a Wi-Fi 802.11 n driver?
Installing a Wi-Fi 802.11n driver is easier than you might think! First, make sure you have the driver file ready. If you’re looking for the wifi adapter 802.11n MediaTek driver download, our website is a great place to start. Once you’ve downloaded the driver, follow these simple steps:
- Open the downloaded file and follow the on-screen instructions.
- If prompted, choose the installation location and click ‘Next’ or ‘Install’.
- Restart your computer after the installation is complete.
👍 Tip: Always make sure you’re downloading drivers from a safe and reliable source to avoid any potential harm to your computer.
How to download MediaTek Wi-Fi driver?
To download the MediaTek Wi-Fi driver, especially the wifi adapter 802.11n MediaTek driver download, you’ll want to ensure you’re getting it from a trusted source. Our website offers a free, safe, and legal solution for downloading the MediaTek 802.11n WiFi adapter driver. Here’s how to do it:
- Visit our website and navigate to the drivers section.
- Look for the wifi adapter 802.11n MediaTek driver download link.
- Click on the download button and wait for the download to complete.
How do you enable 802.11 N mode on your computer’s Wi-Fi adapter?
Enabling 802.11 N mode on your computer’s Wi-Fi adapter can significantly improve your wireless connectivity. Here’s how to do it:
- Go to ‘Control Panel’ > ‘Network and Sharing Center’ > ‘Change adapter settings’.
- Right-click on your Wi-Fi adapter and select ‘Properties’.
- Click on the ‘Advanced’ tab.
- Find the ‘802.11n Mode’ in the list and select it.
- Choose ‘Enabled’ from the dropdown menu and click ‘OK’.
🔧 Note: If you don’t see the 802.11n mode, your adapter might not support it, or you might need to update your driver.
How do I install a Wi-Fi adapter driver?
Installing a Wi-Fi adapter driver is crucial for getting your network adapter up and running. Here’s a quick guide:
- After downloading the wifi adapter 802.11n MediaTek driver download from a trusted source, locate the file on your computer.
- Double-click the file to start the installation process.
- Follow the on-screen instructions to complete the installation.
- Restart your computer to ensure the changes take effect.
🛠 Helpful Hint: Always check the compatibility of the driver with your operating system version to ensure a smooth installation process.